Investigators often want colleagues to collaborate or assist with their RPRS tasks – e.g., a technician to submit reports on their behalf. If you want such assistance, you can assign a colleague as an agent on your account. The agent will be able to view and, depending on permission settings you select, edit or submit documents for you. To use this agent function, both the investigator and the agent must have investigator accounts in RPRS.
To Assign an Agent
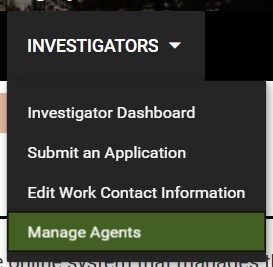
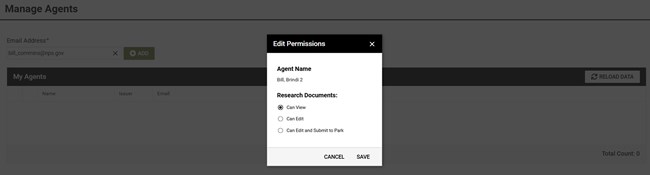
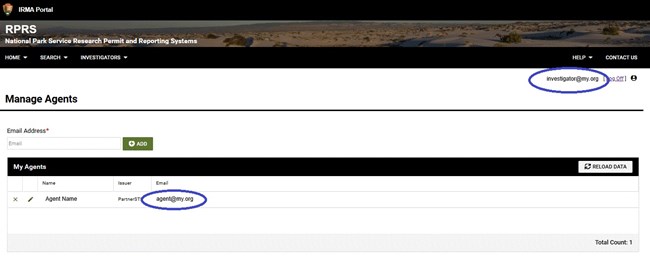
To Act as an Agent
If someone adds you as an agent, you will be notified by email. Check your spam filter if needed. To become an agent, you must click the confirmation link in the email.Once you are an agent, you can view and possibly edit or submit documents owned by someone else. To do so, log in to your account. In the top bar you will have both the usual “Investigators” menu option (for managing your own work) and a separate “Agents” menu option (for managing someone else’s work).
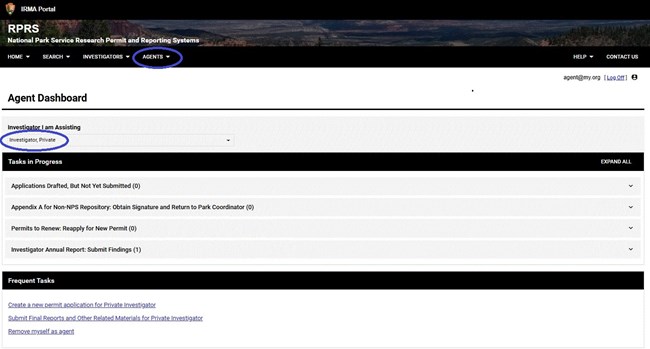
Do you have questions about the software? The RPRS HelpDesk is available. e-mail us
Last updated: March 24, 2025
